Put MyCanadianWritingLab on your desktop!
 Put a MyCanadianWritingLab icon on your desktop and launch MyCanadianWritingLab with just a double-click!
Put a MyCanadianWritingLab icon on your desktop and launch MyCanadianWritingLab with just a double-click!
Instructions for Mac users | Instructions for PC users
Instructions for Mac users
- Save the icon to your computer.
- Right-click on this link, select “Save Link As” and when prompted for where to save, choose your Desktop.
- Uncompress the file mcwl.zip by double-clicking on it.
- You should now have an icon that looks like this on your Desktop. Double-click it at any time to launch MyCanadianWritingLab. (You can delete the mcwl.zip file after this icon appears.)

Back to top
Instructions for PC users
-
Save the icon to your computer.
- Right-click on this link and choose "Save Target As..." or "Save Link As..." from the menu.
- Save the Pearson MyCanadianWritingLab.ico file to a folder on your hard drive that you'll remember, like My Documents or My Pictures.
-
Create a shortcut on your Desktop.
- Click on this link to open the MyCanadianWritingLab home page in a new browser window.
- Minimize all other windows and make the MyCanadianWritingLab window smaller so you can see your Desktop behind it.
- Drag the icon that's in front of the URL in the address bar — it will probably look like this:
 — to your Desktop. This will create a shortcut on your Desktop called "Pearson MyCanadianWritingLab."
— to your Desktop. This will create a shortcut on your Desktop called "Pearson MyCanadianWritingLab."
-
Assign the new icon to your shortcut.
- Right-click on the Pearson MyCanadianWritingLab shortcut icon on your Desktop.
- Select "Properties" from the drop down menu.
- Click the "Change Icon" button.
- Browse to the folder where you saved the Pearson MyCanadianWritingLab.ico file earlier, select the icon, and click "OK" and "OK."
After a few seconds, the icon will change and you should now have an icon that looks like this on your Desktop. Double-click it at any time to launch MyCanadianWritingLab.
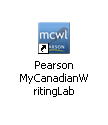
Back to top
 Put a MyCanadianWritingLab icon on your desktop and launch MyCanadianWritingLab with just a double-click!
Put a MyCanadianWritingLab icon on your desktop and launch MyCanadianWritingLab with just a double-click!![]()